PC Remote Control: Portable Solutions Without Installation
Which solutions to use to control PC remotely: we focus on ready-to-use programs that do not require installation. One of the market segments where there is greater competition is undoubtedly that of remote control programs. Many paid solutions can be found, but if you need a solution for remote assistance, the accessible solutions that do not require installation can be counted on the fingers of one hand.
For PC remote control, especially if you have to assist a user who is not particularly familiar with the computer tool, it is unthinkable to opt for solutions that provide for the opening of one or more communication ports on the router. Remote Desktop remains one of the best solutions for managing Windows computers remotely.
Still, it is essential to constantly update the operating system with the monthly Microsoft patches because security problems are often corrected (which can be exploited, for example, by sending artfully modified RDP packets). For this reason and to have a higher level of security, Remote Desktop should be installed and accessible behind a VPN.
To provide remote assistance, it is advisable to focus on portable solutions that can be used without installing anything. Chrome Remote Desktop allows you to use only the Google web browser to share everything shown on your system. However, the shared user must install a server component, which is unnecessary for those who connect remotely.
Windows 10 Quick Assist
Windows 10 users can share their Desktop with remote support providers by simply typing Quick Assist in the search box and pressing Enter. Unlike other PC remote control programs, anyone requesting assistance must enter the numeric code provided by the provider.
Instead, the person offering assistance must click on Help another person, log in with a Microsoft user account and then provide the other person with the code displayed. As the last step, he can decide whether to control the other PC completely or view what is said on the other system.
Both users must confirm remote access, and the sharer will see a yellow box around the area that the remote viewer sees for the duration of the session. By acting on the toolbar at the top, that offering assistance can select the monitor to control (applicable in case of multi-monitor configurations).
Add graphic annotations directly on the other user’s screen, show what is displayed in the actual dimensions (with the resolution used by the other user, without resizing), send instructions in text form ( Enable/Disable channel instructions ), restart the system, open the Task Manager ( Task Manager ) and manage the remote support session. You can refer to the article in which we talk about how quick assistance works in Windows 10.
Sup Remo Free: Free For Non-Commercial Use
A program like TeamViewer works well, but users have often reported the sudden interruption of the work session concerning possible uses of the program in commercial environments. The free version of TeamViewer cannot be used for commercial purposes but only for private use. The same limitation is provided by the Italian software Sup Remo for Windows and macOS.
Still, the program closes smoothly when used non-commercial, non-continuous, and infrequent. The advantage of SupRemo is that it is simple to use, portable (it does not need to be installed), and above all a very diluted solution. Downloadable from the Windows version, there are references to all the other available clients (for macOS, Linux, Android, and iOS).
Remote Utilities
Distant Utilities is a free remote access program that flaunts many outstanding elements. The Distant Utility Specialist permits you to share admittance to your PC without introducing anything (it can likewise be sent off from an external unit): the returned ID should be placed by the far-off client to interface remotely. To download it, click on Run-just specialist.
The Watcher module is accessible as an independent part or in the mix with the Host part fit for enacting PC sharing. There are adaptations of the Watcher for Windows, macOS, Linux, Android, and iOS. The Specialist and Host modules require no permit to work; the Watcher part, for example, the client that can be utilized to associate with distant frameworks, works in the primary mode for 30 days and afterwards changes to a free variant.
In the preliminary adaptation, controlling a limitless number of computers while overseeing up to 10 conceivable with the free permit is feasible. Distant Utilities incorporates a remote errand supervisor, a document move module, upholds involving WOL for far-off framework startup, remote order quick access, a remote record launcher, a framework data, text visit, remote admittance to the framework log, and remote review of the webcam.
Far-off Utilities likewise upholds remote printing and different screen control. To control a framework from a distance with the Watcher, concentrate every one of the items in the Far off Utilities packed chronicle, double tap on the rutview.exe record, then on Add association, and determine the ID got from the client who began the Specialist module on his PC.
Distant Desktop: Completely Free, Even For Commercial Use
Another compact and free remote access program for individual and business use is Far off the Work area. The objective of the Far off Work area designers is to obtain however many clients as could reasonably be expected. It is, in this manner, wondering if permitting arrangements will change from here on out.
The PC client must share his ID and secret phrase to be controlled from a distance. Passwords are produced, yet you can likewise pick your own to make it more straightforward to recall (however, be mindful not to set passwords without any problem “guessable” by outsiders).
ID and secret words should be placed in the client structure to associate remotely. The tabs at the highest point of the program interface permit you to deal with numerous associations. Once associated with the other PC, you have some control over your Work area, send records, and convey using messages or voice.
By tapping on Show mode, it is feasible to guarantee that whoever is associated with the framework being used can see what is being managed without applying any adjustments. Far off Work area is viable with all powerful renditions of Windows, including the presently not upheld Windows 7 and Windows Vista. Sadly, the application chips away at Windows, and no installable clients are accessible on Android and iOS.
Like different projects of a similar classification, when you start the Far off Work area, it shows your PC ID and secret key to speak with whoever will control your PC from a distance. To associate instead with another PC, click on the Interface button. Far off Work area can be downloaded from this page: a similar executable record permits you to ask for and get Help.
Use The Remote Control Features Built Into Zoom And Microsoft Teams
Zoom and Microsoft Groups permit you to make video meetings and basic video calls. The two arrangements coordinate a device to empower the controller of any PC, even Windows frameworks, from macOS and the other way around. On account of Zoom, while you are on a call, to permit one more client to control your PC, click on Offer at the base, on Screen, Offer, and lastly, on the Controller button at the upper right.
With a tick on the Give mouse/console control, you can determine the name of the client who has some control over the PC from a distance. On the other hand, click on View choices and select the Solicitation controller choice. By tapping on View choices, Give up the controller, leaving the controller meeting whenever will be conceivable.
If the controller settings don’t show up, we recommend you access your Zoom account from the web, click on Settings, In the gathering (essential), and guarantee that the Controller choice is empowered. A similar activity can be performed during a Microsoft Groups video call: click on the individual sharing his screen, then pick Award control or Solicitation control in the toolbar.
Read Also: Access Google Drive, OneDrive And Dropbox From The PC
Share this content:






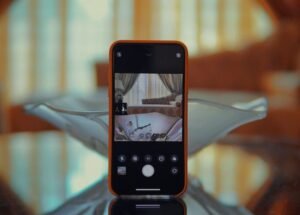

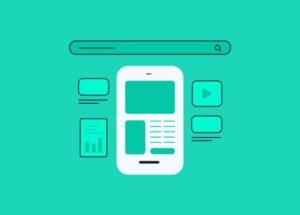


Post Comment