How To Control Your TV From The Google Home App
The app has added new volume and media buttons to control your TV. Google Home has confirmed that its mobile app will have new features so that users can control their TV from there, as the options previously available were very limited. This option will be available whether or not you have an Additional Narrator, but connect the TV to the mount, where you can also turn off intelligent lights or other devices with this type of technology at home.
Implementation Google Adds some buttons that were not available before because you can turn the TV off and on again from the platform. But now, about ten basic control options have been added. First, a sizable up-and-down pad is enabled, which takes up most of the control screen. Below are the functions for turning the sound on and off, as well as the functions for turning the TV on and off.
The app has added new volume and media buttons to control your TV. In the final part, the option to change channels and adjust the input source to scroll through other connected devices such as consoles, home theaters or satellite TV.
These add-ons greatly expand the possibilities of not having to use Television control If you lose it or your mobile is at hand. Although it should be borne in mind that if there are speakers, the option to decrease and increase the volume may not work because it is not associated with this device.
The first thing we have to do is add the TV to the application, an operation that has two paths depending on the screen we have at home. If a device does not have Cromocast Built-in, an additional app will be required to establish the connection. Here is a process for both cases.
TV With Built-In Chromecast
- Open the Google homepage.
- In the upper left corner, tap Add (+) > Set up device > New device.
- Choose the home you want to add the device to
- Touch the device to configure.
- Acceptance of the Terms and Conditions.
- Choose the room where the TV will be added.
- Click the Next button for the options displayed, and you’re done.
The app has added new volume and media buttons to control your TV. TVs that don’t have Chromecast built-in In this case, an additional application would be required for the Google pairing to work. There are many options available. Although TV manufacturers often have their own, such as LG S SAMSUNG, within the application Home, There is a list to choose from and then download from the phone’s virtual stores.
Once you’ve connected your TV to this app, it’s time to switch to a platform called Google And follow these steps:
- Open the Google homepage.
- In the upper left corner, tap Add (+) > Device Setup > Works with Google.
- Find the app that created the shortcut.
- connect the two apps.
- Choose which room to place the devices in, and that’s it.
With these operations, the TV will appear on the main home page screen, and the control window will open by keeping its tab pressed. This process will also allow you to control the TV with your voice, whether it has a virtual assistant or the application assistant.
Read Also: Which Laptop Screen To Choose?
Share this content:
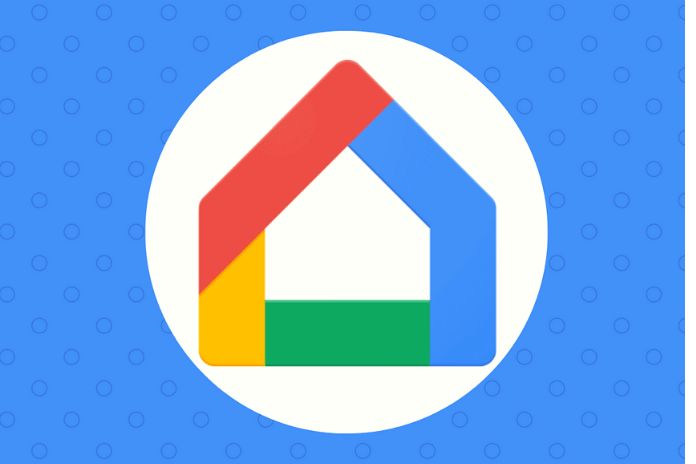





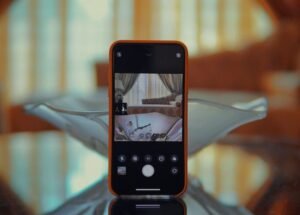

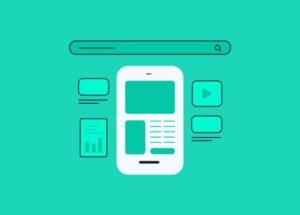


Post Comment