How To Connect Your TV To The Internet?
Did you know you don’t need a smart TV to surf your TV? Maybe not… Anyway, I decided to tell you in this article how to connect your TV to the Internet, and to do this; you will need a PC. Come on, follow the guide.
How To Connect Your TV To The Internet?
To display the Internet on your TV or share with the family an episode missed due to outings or sports during the week, it is simple to connect your PC, laptop, or tablet to the TV. It’s almost as easy to plug a cable into an outlet! Not only is the image more prominent, but the whole family can enjoy the broadcast without crowding behind the 15-inch screen of the home computer.
From Windows XP to Windows 10, Microsoft’s tools for multi-screen management have evolved and allowed new things. Thus, Windows 10 simplifies them for touch access, while Windows 7 is content to take up the arms of its elder XP.
Note a funny use: if you have a touch computer under Windows 8 and you switch the display to a secondary screen, the magic makes that your main screen, while it is off, retains its touch function… find where his finger is on the TV screen! I’ll show you the trick: as with the mouse, the area where a luminous shadow indicates your finger moves. Look closely; you’ll see it. So to take advantage of this second screen, follow the guide!
Find The Proper Connection
As I told you above, connecting a computer, a laptop, a smartphone, or a tablet to a television or a secondary screen is relatively easy, the most complicated being finding a suitable connector. DVI, VGA, HDMI, mini-HDMI, and even S-Video, depending on the age of your digital companion… Many solutions are available.
For a desktop computer, it is, in principle, HDMI, DVI, or VGA, or even for certain S-Video or Composite video cards. For a laptop, forget the S-Video and composite parts. On the mobility side, you will need a mini-HDMI in most cases.
Be careful with Apple brand devices; you will need to get an analog adapter up to the iPad 3 and iPhone 4S (composite video output) or digital (HDMI) for the iPhone 5/5S and iPad Retina unless you get an Apple TV box. In the end, the solutions prove to be more expensive than the simple cable used by the competition.
The Small Settings
With Windows 7, we stay in line with Windows XP and Vista, so it is with a right click on the desktop that it is possible to manage this option. The screen resolution assistant displays the primary and secondary displays if the latter is detected. You then can access the various possibilities for setting the desktop extensions to cloning or screen switching. But you can also choose the configuration by using the key combination +.
A bar appears and lets you quickly determine one possible structure. WindowsXP Windows 10 brings its share of changes to the clone and display functions. By right-clicking on the background of the desktop application, you can access the Screen resolutions function and the module already detailed above, as on the Windows 7 desktop.
With Windows 10, you can access the function called Screen Projection at any time and, by performing the critical combination +, bring up the “second screen” sidebar and its options. The possibilities then appear as a single screen, a duplication of screens, an extension of the main screen, and a second screen. A banner can also be displayed via the Windows interface side banner by clicking on the Device and second screen.
Like Windows 7, we find all the classic display solutions accessible here with the simple touch of a finger. WindowsXP Whether you are on Windows 10 or 7, once the second screen is connected, it becomes a secondary screen and is placed to the right of the main screen for desktop extension mode. You can use the resolution detected by Windows if it recognizes the panel perfectly.
Otherwise, you have to adjust the screen’s resolution manually, but also it is positioning. Why change the positioning? Simply for ease of use. So if your laptop is under the TV and you’re using an extended desk, it’s easier to raise the pointer to the TV screen, more so than thinking that the TV screen up in front of your eyes is done virtually on the right of your laptop’s desktop! All that remains is to move the application you want to see there to this screen.
Apart from the video connectors capable of connecting to a SCART (also called Piritel) socket, the Sound cannot be “exported” from the PC. Indeed, VGA and DVI do not have this capability. You must then connect your PC to your screen via the audio output of one and the input of the other.
Only HDMI exports sound perfectly, so go to the Control Panel, then Sound, and check HDMI as the default audio. From then on, the Sound will come from your secondary screen. It is more convenient to watch a movie in good condition.
Read Also: How To Create PDF Files With Your Smartphone
Share this content:






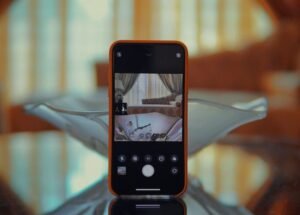

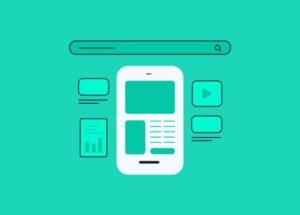


Post Comment