Google Keep: to manage reminders& notes, with OCR
How Google Keep works on Android and iOS desktops, notebooks, and mobile devices. Here’s how to share and sync your notes and OCR images and start voice note recognition. Together with Evernote and Microsoft OneNote, Google Keep is undoubtedly one of the most useful applications for those who, every day, find themselves having to take notes, write down important information – useful for their business or in a personal context -, classify and group the collected material, schedule tasks and appointments.
Downloadable from the Play Store in the case of Android and from this page for iOS devices, the main strength of Google Keep – as well as other applications belonging to the same category – consists in the possibility of synchronizing data between multiple devices, even completely different. In fact, for Windows, Linux and macOS, there is no installable version of Google Keep, but the application can be used from a web browser, from this address, after logging in with the same Google user account used on the other devices.
Therefore, a note written on a PC will be immediately transferred and updated on all other devices, including Android and iOS smartphones and tablets. Google Keep is an excellent tool for transferring data – texts, lists, images, photos, and voice notes but not documents- because the app currently does not allow you to do it directly. From the main screen of Google Keep, you can quickly search the contents of the notes to quickly find the information of interest regardless of the device used and change how the notes are displayed (list or grid).
Start Typing In The Write A Note Box To Create A New Note
The interface is slightly different between the mobile app and the web version of Google Keep, but the functions do not change: you can add texts, lists (by tapping or clicking on Checkboxes ), images, drawings and even audio recordings. In the case of audio recordings, the speech will undergo real-time speech recognition, and as the best speech-to-text systems do, the text will be inserted into the Google Keep note.
By selecting Take Photo or Choose Image on the Google Keep app for mobile devices, you can add a photo to your note. By tapping on it, choosing the button at the top right representing three dots in a column, and then Retrieving image text, the image content will be entirely subjected to optical character recognition (OCR). Google Keep will automatically add the text thus detected and obtained at the bottom of the currently open note. The text can be copied elsewhere or transferred to a PC in an editable format.
Organize Your Notes With Google Keep
A thumbtack icon is at the top of the screen depicting the currently open Google Keep note. Using it, the note will always appear pinned to the top of the Google Keep window and will never be “outdated” by new notes. The plus key on the right allows you to archive the notes that will not be deleted but remain accessible by going to the main menu of Google Keep and choosing the Archive item. Each note can also be assigned a label: in this way, it is possible to more effectively separate the notes for personal use and those useful for one’s work.
Google Keep allows you to create new tags using the main menu (item Create new tag ) and quickly assign them to notes by typing the # symbol followed by the tag name. The application also allows you to share the notes with other contacts (choose the Collaborator command ): it is thus possible to make sure that the contents of the notes are accessible by other people and can be directly modified even by third parties. Google Keep supports multiple user accounts: if you have multiple Google accounts, you can separate work-related notes from purely personal ones.
Google Keep Widget On Android devices
On Android mobile devices, Google Keep widgets can also be added to the Home screen: they allow you to add notes, create lists, record voice notes, create drawings and insert images without even opening the app. To add Google Keep widgets to your Android Home screen, press and hold on a free area of the screen, choose Widgets, and then scroll until you locate Keep Notes. By holding down on one of the two widgets, you can add it to the Home screen. We suggest reading the article Widget clock: view date and time, weather, calendar and other information on Android for more information.
Reminders With Google Keep, Even Based On Where You Are
Although it may seem like a very simple app at first glance, Google Keep also allows you to create reminders to remind you of tasks and appointments. It is therefore not necessary to open the Calendar app and add a new entry: by touching Write a new note and then the icon located at the top of the Google Keep screen and depicting a small bell, you can set a reminder by specifying not only the date and time but possibly, alternatively, the place where the notice must be received.
To set a place-based reminder, choose the Place option and then indicate the business or address at which Google Keep must “wake up” and remember what the user must do. You can then define a reminder (even periodic) by receiving the notice at a precise date and time. The advantage of Google Keep is that the reminders you create are also added to the Google Calendar app, and you can manage them from there as well:
- – Google Calendar, how to synchronize your calendar with Outlook and Thunderbird
- – Google Calendar, how to use it to the fullest
- – Google Calendar, access it from multiple devices and manage it from the browser
Not only that, by pronouncing the “magic phrase” OK Google and then pronouncing My reminders, it is possible to have the digital assistant – always available on Android devices or devices such as Google Home – show the list of things to remember added with Google Keep or with other tools in your account: Google Assistant gets even better and responds to voice commands in Italian.
Shopping List With Google Keep
Until recently, Google relied on Keep to help users remember the items to buy. As this page confirms, Google has preferred to invest in the shopping list, which can be created at this address by logging into your account. The shopping list can be updated from Android mobile devices by saying OK, Google, show me my shopping list. To add a new item to buy without typing anything, say aloud: OK, Google, add “milk” to my shopping list.
With a swipe to the right, you can select the items already purchased or those you do not need to buy (from the desktop, click on the tick). However, nothing prevents you from using Google Keep to manage your shopping list: create a list of products, select them all, press the “+” button, and choose Checkboxes. You will get a list (freely recognizable) as shown.
By touching the button at the bottom right (three dots in the column) and choosing Collaborator, sharing the shopping list with family members ( Family group, which can also be managed by clicking here ) or with individual users is possible. The same mechanism can be used to exchange ideas with friends or professionals who must remember activities to be carried out with other collaborators.
Recover Deleted Google Keep notes
Until recently, the Google application didn’t allow you to recover notes and reminders that were erroneously removed. Deleting an item from Google Keep was irretrievably lost under the continuous synchronization between individual devices and the Mountain View company’s cloud servers. To recover a deleted note today, access the Google Keep Trash within 7 days and press and hold on to the item to restore. After 7 days of their removal, Google will permanently delete the notes.
How To Use Google Keep Notes In Docs
Google Keep notes can then be easily imported into documents saved in Google Drive, even from desktop and notebook PCs. The procedure is very simple and consists of clicking on the Keep icon that will appear in any web application of the Google online suite. By dragging and dropping into Google Docs, for example, you can reuse all Keep notes as they are. We also suggest reading the article Google Docs: the tricks to Make the Most of It.
How To Prevent Google Keep From Showing Link Previews
By default, the application will automatically generate its preview by inserting any link in a Google Keep note. The single previews can be removed by touching the corresponding button showing three dots in the column and then using the Remove command. To make Google Keep refrain from automatically generating previews for links based on the content of your landing page, go to the application settings and then deactivate the option Display advanced link previews. If, on the other hand, you prefer to use previews, for example, when you decide to save a list of URLs as a note, you can remove the links while leaving the previews generated by Google Keep unchanged.
Read Also: The Dashboard: A Tool Dedicated To Business Strategy
Share this content:
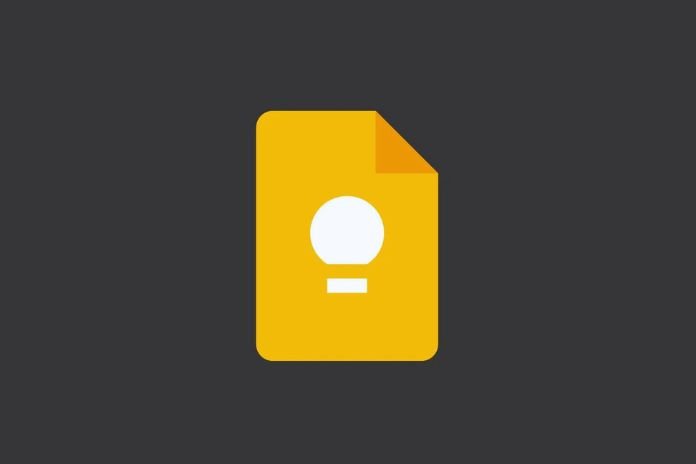





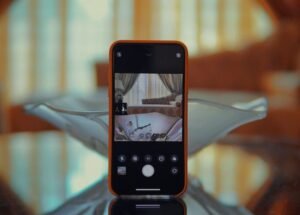

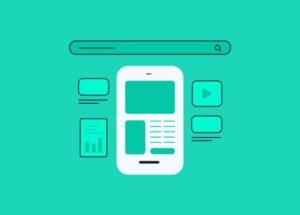


Post Comment