Fire TV Stick: How To Install Android Apps
How to install Android apps published, for example, on the Google Play Store that does not exist in the Amazon store. The Amazon HDMI stick – Fire TV Stick – is a device that integrates a whole operating system or Fire OS, a fork of Android. Being a version derived from Android, Fire TV Stick supports all apps developed for the green robot and distributed in the form of APK files and through the Google Play Store.
The fact is that Amazon does not allow installing such applications by limiting Fire TV Stick owners to official applications published in its store. Even with the latest versions of the Fire TV Stick firmware (recently, the versions with the new remote control with Alexa integrated and 4K UHD support were launched in India: Fire TV Stick in Italy with 4K and Alexa support ), with some patience, you can install any Android application.
How To Install Android Apps On The Amazon Fire TV Stick
The simplest approach to loading Android apps onto your Fire TV Stick is to use an Android smartphone and install the free Apps2Fire app on that device.
- From the Fire TV Stick Home screen, press the “Up” button on the remote and then navigate to Settings (the last item on the right). In the settings menu, you must select the My Fire TV icon, then Developer options, and finally activate (“ON”) both ADB debugging and Applications from unknown sources.
- Choose About from the My Fire TV menu, then go to Network. Write down the private IP address associated with the Fire TV Stick ( IP Address ). For the Fire TV Stick to always use the same private IP (recommended), you can make the WiFi router assign the same local address to the stick every time. To do this, follow the instructions in the article Assigning static IP to PCs, mobile devices, printers, etc. The WiFi router automatically recognizes the Fire TV Stick connected to the TV based on its unique MAC address.
- On an Android device, install the free Apps2Fire application, launch it, then tap the Setup tab at the top right.
- In the Apps2Fire Setup tab, type the local IP address assigned by the WiFi router to the Fire TV Stick (taken from step 2 above), then choose Save.
- When the ” Allow USB debugging ” prompt appears on the Fire TV Stick, tick the Always Allow from this computer box, then press the OK button.
- At this point, tapping Fire TV Apps in the theApps2Fire interface allows you to check installed applications. By tapping Local Apps instead and then selecting one of the Android applications on the mobile device, you can easily transfer it to the Fire TV Stick. It is good to remember that not all apps, although installable, will be compatible.
- Still in Apps2Fire, by tapping on the Fire TV SD card, it is possible to access the file system used by Fire OS and, for example, by selecting the \Download folder, transfer files of any kind to be used on the Fire TV Stick (press the upload at the top of the screen, to the right of the Apps2Fire title.
Apps2Fire Alternative: How To Use ADB To Install Android Apps To Fire TV Stick
To transfer Android apps to Fire TV Stick, you don’t need to apply any rooting procedure. We recommend downloading and installing the ADB drivers for Android devices on Windows and then downloading and installing the Minimal ADB Fastboot package.
From a command prompt window, navigate to the folder containing ADB, then type the following: adb connect (followed by the IP address of the Fire TV Stick, established in step 2 above). The connection will take place immediately, wirelessly. To install an Android app on the Fire TV Stick, type adb install followed by the path and name of the APK file to be uploaded to the Amazon stick.
Download And Install Apps With Downloader
Among the utilities that Fire TV Stick offers, as they are already present in the Amazon store, there is also Downloader. Unlike installable browsers, Downloader lets you download any file, including APKs, for installing Android apps. For example, suppose you want to download the KODI media center: to proceed, you must start the Downloader app and then write the address https://kodi.tv/download. The page can be navigated normally.
Selecting the Android icon, then ” ARMV7A (32BIT) ” will download the KODI installation file, and you can run it on your Fire TV Stick. It’s worth noting that even when using a VPN (an app like ExpressVPN is already in the Amazon store), installed applications will still rely on the Amazon user account settings associated with the Fire TV Stick.
Read Also: Watch TV for Free: Top 10 Sites and Apps
Share this content:






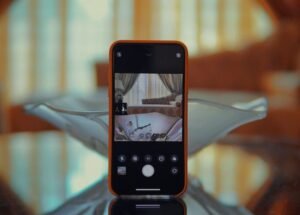

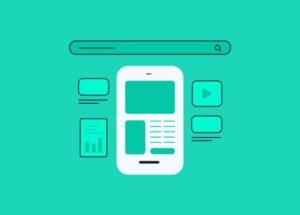


Post Comment