Access Google Drive, OneDrive And Dropbox From The PC
Eltima presents CloudMounter, which makes any Google Drive, Microsoft OneDrive, and Dropbox cloud account become local units (they will appear on Windows and the installed applications). Eltima is a company that specializes in developing and marketing solutions to optimize data transfer via USB, Ethernet and serial ports.
Among the latest software developed by Eltima is the excellent CloudMounter, an application that simultaneously allows access to Google Drive, OneDrive and Dropbox from a PC. CloudMounter allows you to extend the SSD or hard drive in use on your computer by relying on various cloud services and thus leveraging the space made available by providers such as Google, Microsoft and Dropbox on their servers.
In this regard, we suggest reading How to get free cloud space. With the arrival of the Windows 10 Fall Creators Update in mid-October 2017, Microsoft will activate the new OneDrive Files On-Demand feature. It will allow you to view and edit files saved on OneDrive directly from the Windows 10 interface without consuming local space.
We discussed it in the article How to edit OneDrive files from your Windows PC. Windows 10, however, will not open the doors to other cloud services and to access the content of the various Google Drive or Dropbox accounts, you will need to install the respective clients for desktop systems or use the web browser versions.
In the articles Access OneDrive from Windows 10 as a network drive and Map Google Drive and OneDrive as a network drive, we see how to configure Drive and OneDrive as drives directly accessible from the Windows interface.
Cloud Mounter does just that (and even more): it makes multiple Google Drive, OneDrive and Dropbox accounts directly accessible from Windows and all installed applications. Cloud accounts become local disks with which you can comfortably interact from your operating system and programs.
Google Drive, OneDrive And Dropbox As Local Disks Accessible From The PC
Cloud Mounter is very simple to use: already, during the installation phase, you can decide whether to have the program start automatically when you turn on the machine. By doing so, the content of the configured cloud accounts will be immediately accessible and available when the Windows desktop appears. From the Cloud Mounter main window, choose the cloud service you want to connect and then enter the corresponding credentials.
An important aspect: the credentials are not taken over by Cloud Mounter (which, in any case, is a program that works locally and does not rely on the servers of the developer company). More simply, Cloud Mounter integrates a component that simulates the behavior of a web browser and connects to Google Drive, OneDrive and Dropbox.
The user name and password are therefore entered only on the cloud provider side. Like any other application, Cloud Mounter requires the user’s explicit authorization to access the account’s content and maintains access using OAuth tokens. The access permission to each cloud service can be revoked from the appropriate management pages ( Google Drive, Microsoft OneDrive, Dropbox ).
The last step is to indicate a name to assign to the cloud drive that will be “mounted” and made accessible in Windows. At the bottom, you can choose a free drive letter and then press the Mount button. From now on, the contents of the cloud account will be accessible from the Computer or This PC window, even as a local disk and not as a network drive.
What’s great is that, at this point, you can even copy and paste or move files and folders from one cloud service to another directly from the Windows interface (which is also possible from the web, using the free service MultiCloud ) The list of connected cloud accounts is shown in the left column of CloudMounter.
Nothing prevents you from entering multiple Google Drive, OneDrive or Dropbox charges, thus enormously extending the storage possibilities (to add another account, click on Add new connection ). The CloudMounter window can be closed at any time: to continue accessing the cloud storage from Windows, keep the program icon displayed in the tray bar.
Read Also: Five Requirements That ID Cloud Providers Should Meet
Share this content:
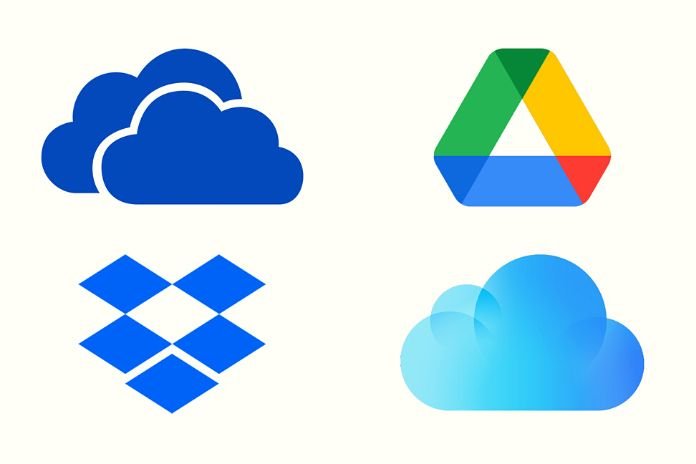






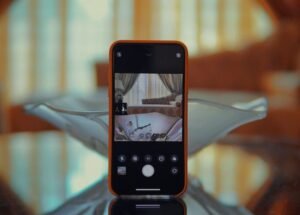

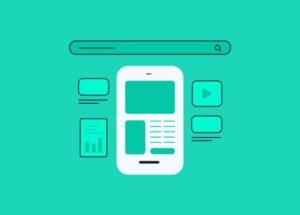


Post Comment